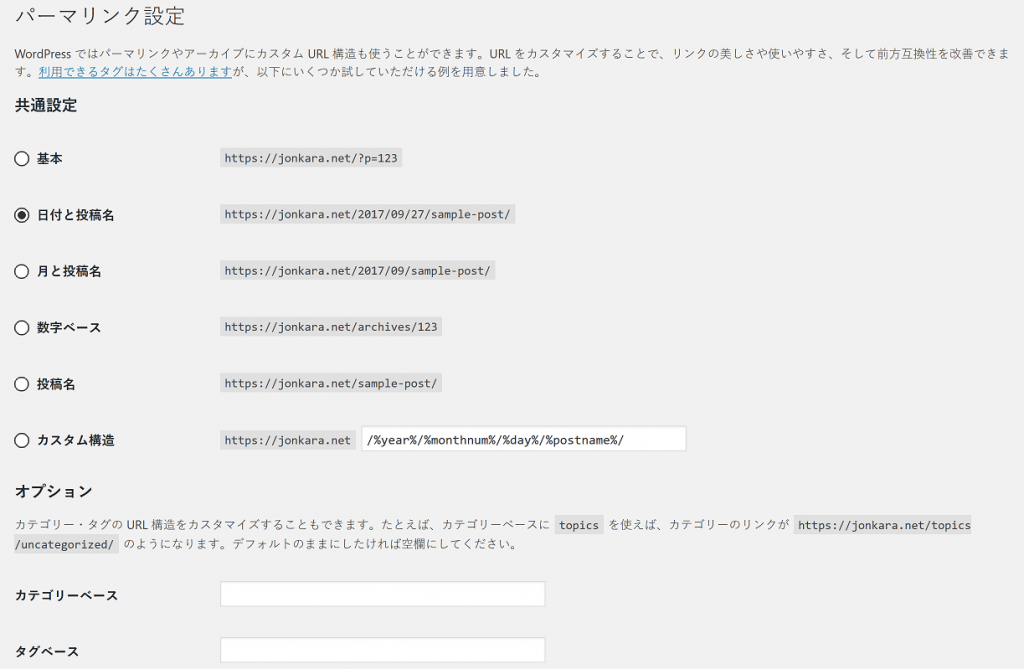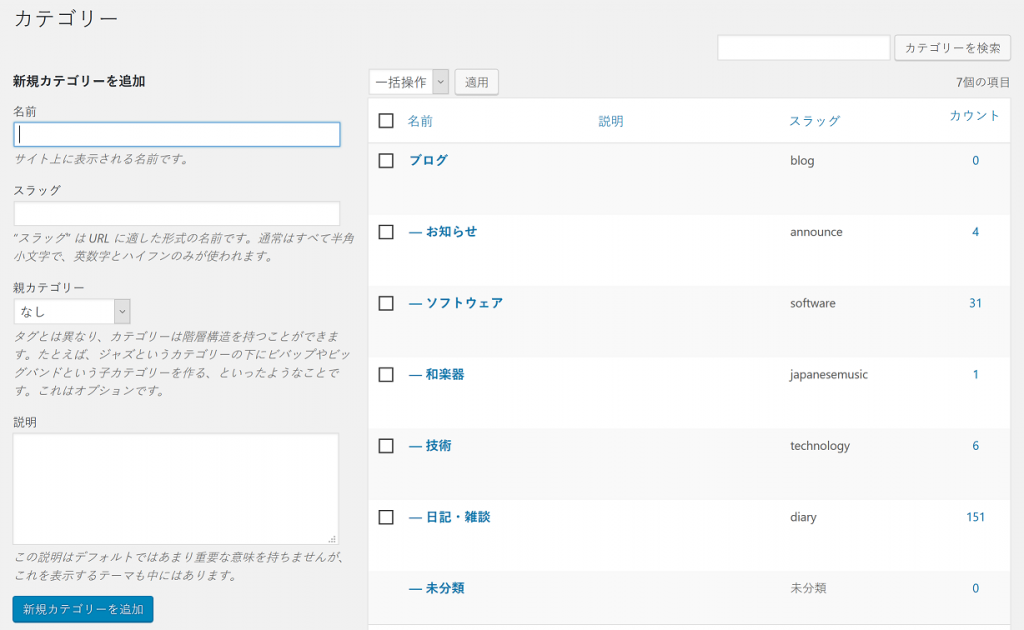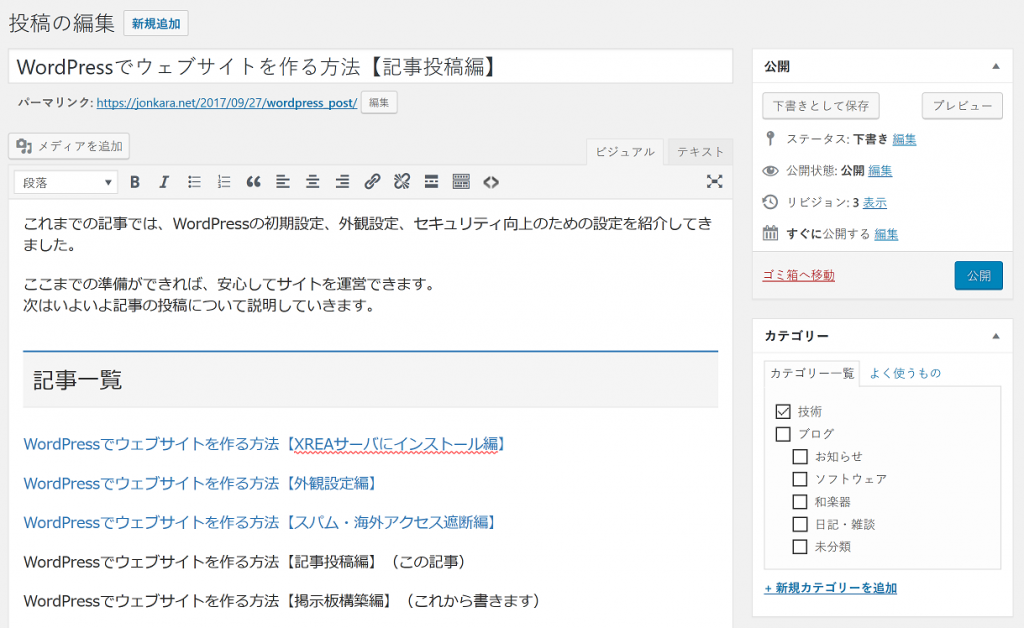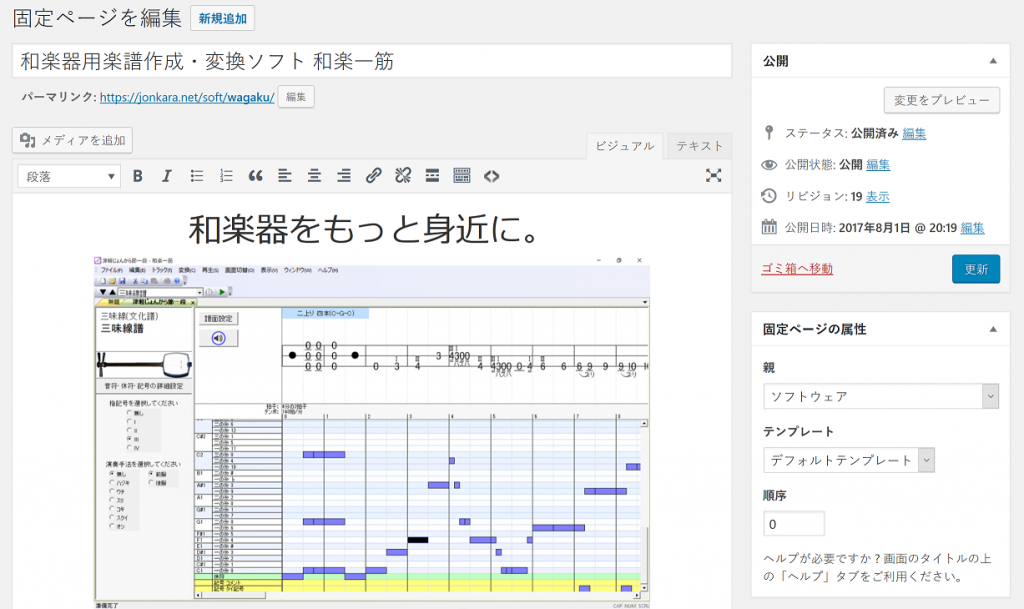WordPressでウェブサイトを作る方法【記事投稿編】
これまでの記事では、WordPressの初期設定、外観設定、セキュリティ向上のための設定を紹介してきました。
ここまでの準備ができれば、安心してサイトを運営できます。
次はいよいよ記事の投稿について説明していきます。
記事一覧
WordPressでウェブサイトを作る方法【XREAサーバにインストール編】
WordPressでウェブサイトを作る方法【スパム・海外アクセス遮断編】
WordPressでウェブサイトを作る方法【記事投稿編】(この記事)
WordPressでウェブサイトを作る方法【掲示板過去ログ移行編】
SSL証明書の設定は「XREAに無料SSL証明書を導入してみました」
目次
投稿
WordPressの記事は「投稿」「固定ページ」という2種類があります。
仕組みや表示方法が異なるので、用途に応じて使い分けましょう。
「投稿」は、通常のブログ記事のように、日付順に表示され、カテゴリーページとも紐づくページになります。
RSSにも表示されます。
本記事も「投稿」です。
(1)パーマリンク設定
URLの形式は、WordPressのデフォルトでは
https://jonkara.com/年/月/日/投稿名/
という形になっています。
この形式は「パーマリンク」設定で変更できます。
あとから変更すると、過去に投稿した記事のURLも変わってしまうため、最初にパーマリンク設定を済ませておきましょう。
WordPress管理画面の「設定」⇒「パーマリンク設定」をクリックすると、設定画面が表示されます。
URLの形式を選択できます。自分の好きなものを選びましょう、
「日付と投稿名」を選択した状態であれば、URLに年月日と投稿名が入ります。
投稿名は、投稿を追加するときに好きな文字列を指定します。
個人的には、投稿した時期と、記事の概要がURLから一目でわかる「日付と投稿名」がおすすめです。
(2)カテゴリー設定
次にカテゴリー設定です。
管理画面の「設定」⇒「カテゴリー」で開けます。
記事の種類ごとにカテゴリーを分けることができます。
「名前」ではカテゴリーの名前を指定します。
「スラッグ」は、URLに入る文字列を指定します。
「名前」は日本語、「スラッグ」は英語にするのが良いと思います。
また、「親カテゴリー」を指定することで、カテゴリーを階層構造にすることができます。
(3)投稿の追加
準備ができたら、いよいよ投稿を追加します。
「投稿」⇒「新規追加」で作成できます。
タイトルを入力すると、「パーマリンク」が表示されます。
これが記事のURLになります。
前述のパーマリンク設定で「投稿名」を設定していれば、ここでURLに好きな文字列を指定することができます。
日本語も指定できますが、海外からのアクセスを考慮すると英語にしておくのがおすすめです。
あとは、本文を入力してカテゴリーを設定し、公開すれば追加完了です。
固定ページ
「固定ページ」は、投稿とは異なり、日付順に並ばず、カテゴリページとも紐づかないページです。
URLにも日付は入りません。RSSにも表示されないページになります。
当サイトの場合、ソフトウェア紹介ページなどのように、過去の記事に埋もれては困るページ・常に画面上のナビゲーションバーに表示させたいページなどで「固定ページ」を使っています。
固定ページの追加
管理画面の「固定ページ」⇒「新規追加」で作成できます。
「投稿」と似ていますが、パーマリンクの形式が異なります。
URLに日付は入らず、投稿名のみを編集します。
また、カテゴリーの代わりに「固定ページの属性」を指定できます。
親ページを指定することで、階層構造のページを作ることができます。
親があると、URLにも階層構造が反映されます。
まとめ
記事の作成は以上です。
最初に設定だけ済ませておけば、あとは需要のありそうな記事を追加していくことで、アクセス数がどんどん伸びていきます。
次の記事では、サイト内に掲示板を設置する方法を紹介します。